← Home // Published 21st October, 2024
How to Save Your Google Doc as a PDF
Converting a Google Doc to a PDF is a great way to ensure that your document maintains its formatting and is easily shareable across devices.
Whether it's a report, resume, or presentation, saving your Google Doc as a PDF only takes a few seconds. In this guide, we’ll walk you through the process step-by-step.
Step-by-Step Guide: How to Save Your Google Doc as a PDF
In short: Open your Google Doc and go to File > Download > PDF Document (.pdf).
Your Google Doc will download as a PDF, ready for you to open or share.
Step 1: Open Your Google Doc
First, ensure you have the Google Doc open that you want to save as a PDF. You can access your document through Google Drive or directly from your Google Docs dashboard.
Step 2: Go to the "File" Menu
Once your Google Doc is open:
- Click on File in the top-left corner of the screen.
- In the dropdown menu, hover over Download.
This opens up a list of available file formats for downloading your document.
Step 3: Select "PDF Document (.pdf)"
In the Download menu:
- Click on PDF Document (.pdf) from the list of options.
- Google Docs will automatically convert your document into a PDF file.
Once the conversion is complete, the PDF file will be downloaded to your device!
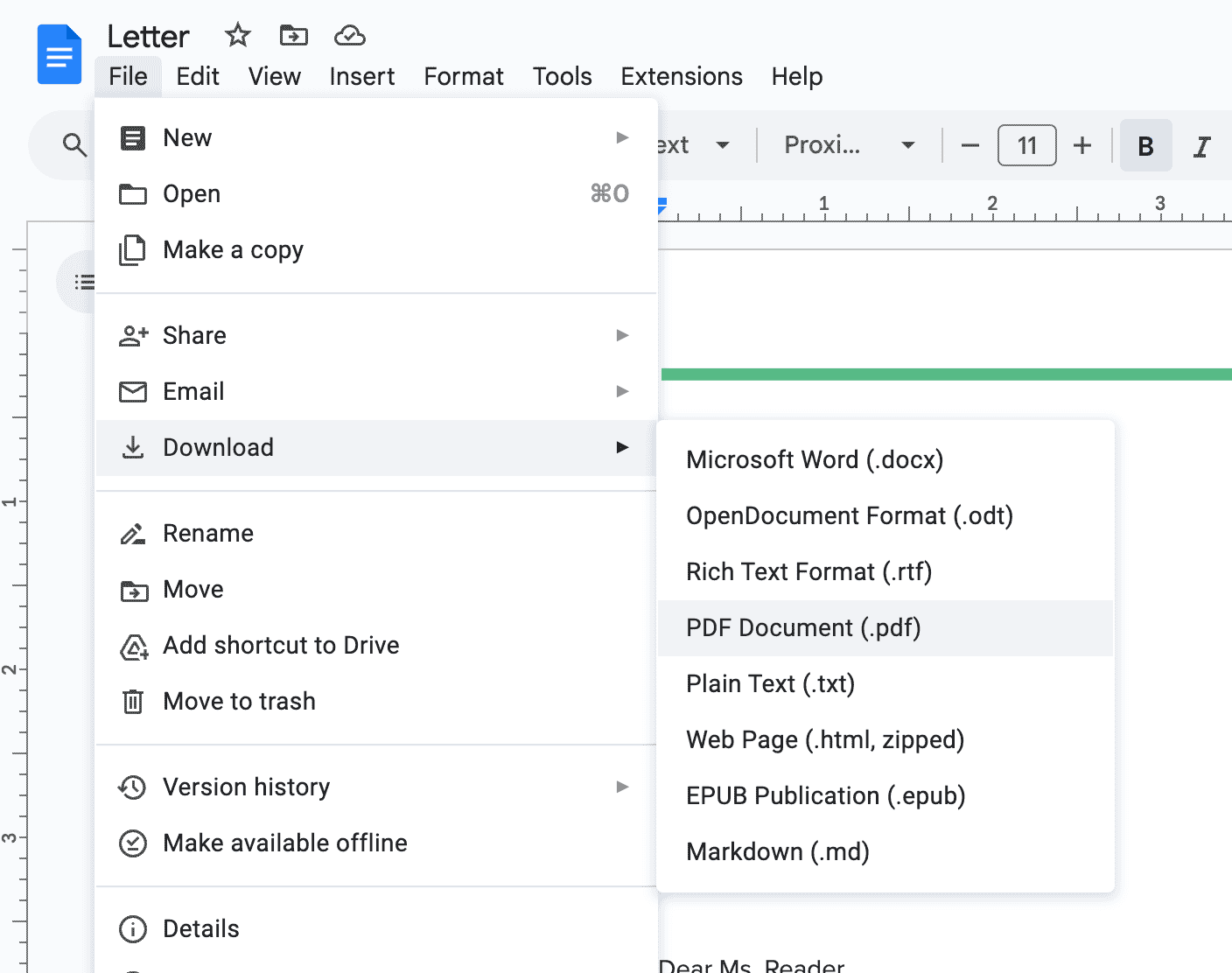
Click File > Download > PDF Document (.pdf) to download your Google Doc as a PDF.
How to Save Your Google Doc as a PDF on Mobile
If you’re using Google Docs on a mobile device, you can also save your document as a PDF:
For Android:
- Open the Google Docs app and access your document.
- Tap the three vertical dots in the top-right corner.
- Select Share & export.
- Tap Save as and choose PDF Document.
- The PDF will be saved to your device.
For iOS:
- Open the Google Docs app and open your document.
- Tap the three dots in the top-right corner.
- Tap Share & export.
- Select Send a copy.
- Choose PDF as the format.
- Share or save the PDF to your desired location.
Why Save Your Google Doc as a PDF?
PDFs are a universal file format that is widely used due to their compatibility and consistent formatting across devices. Here are some key reasons to convert your Google Doc to a PDF:
- Universal accessibility: PDFs can be opened on nearly any device, making them the most reliable format for sharing.
- Preserved formatting: PDFs maintain the document's layout, fonts, and formatting, ensuring it looks the same for everyone.
- Security options: You can protect PDFs with passwords, making them more secure for sensitive information.
- Easy printing: PDFs are optimized for printing, making them ideal for distributing documents in print form.
Best Practices for Saving Google Docs as PDFs
To ensure your document is optimized before converting it to a PDF, follow these best practices:
- Check formatting: Make sure headings, images, and tables are properly aligned, as they will be preserved in the PDF.
- Adjust margins: If your document has unusual margins, adjust them to ensure the PDF looks clean and is properly formatted for printing.
- Use standard fonts: Some fonts may not render correctly in PDFs. Stick to standard fonts like Arial, Times New Roman, or Roboto for consistent results.
- Preview before downloading: Use the Print Layout view in Google Docs to preview how the document will look in PDF format.
Common Use Cases for Saving Google Docs as PDFs
Here are some scenarios where converting a Google Doc to a PDF is especially useful:
- Resumes and cover letters: Ensuring a consistent format across devices when applying for jobs.
- Reports and presentations: Preserving formatting for professional documents and presentations.
- Official forms: Converting forms to PDFs for easier distribution and consistent printing.
- E-books and guides: Creating shareable PDF versions of longer documents or guides.
Frequently Asked Questions (FAQs)
1. Can I edit the PDF after saving it from Google Docs?
While the PDF itself cannot be edited directly in Google Docs, you can make changes to the original Google Doc and re-download it as a PDF. If you need to make edits to the PDF directly, you’ll need to use a PDF editor.
2. Does saving a Google Doc as a PDF retain hyperlinks?
Yes, any hyperlinks in your Google Doc will be retained in the PDF. This makes it ideal for sharing documents with clickable links.
3. Are images preserved when converting to PDF?
Yes, images in the Google Doc are preserved in the PDF, maintaining the original layout and quality.
4. Can I password-protect the PDF created from a Google Doc?
Google Docs itself does not offer a way to add password protection during conversion. You can use third-party PDF tools, such as Adobe Acrobat, to add password protection to your PDF after downloading it.
Conclusion
Saving a Google Doc as a PDF is an efficient way to share documents while preserving formatting and compatibility. Whether you’re preparing a report, sharing a presentation, or distributing a resume, this quick conversion process ensures your document looks great on any device.
Now that you know how to save your Google Doc as a PDF, try it out and streamline your document sharing!